随着远程办公成为常态,企业与个人越来越需要一种快速、安全、稳定的远程访问工具。在众多远程控制软件中,AnyDesk 凭借其高速连接、端到端加密、跨平台兼容等特点,成为很多用户的首选。本文将以“AnyDesk 使用教程”为核心关键词,深入讲解如何从零开始使用 AnyDesk,并结合实际办公场景,帮助你最大化发挥这款工具的优势。
无论你是第一次使用 AnyDesk,还是想掌握更多进阶技巧,都可以从这篇教程中找到适合自己的使用方式。
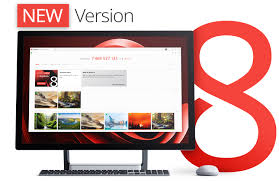
AnyDesk 简介
AnyDesk 是一款支持多平台的远程桌面连接工具,它的核心优势在于低延迟传输和高安全性。无论你身在何处,都可以通过 AnyDesk 远程连接到家中、办公室或客户的电脑进行操作。
它适合用于以下场景:
- 居家办公访问公司资源
- 远程客户技术支持
- 管理云服务器与数据库
- 教学演示、远程演练
- 跨平台设备协同操作
AnyDesk 使用环境准备
系统支持
AnyDesk 支持以下操作系统:
- Windows(XP 至 Windows 11)
- macOS
- Linux 各主流发行版
- Android 手机和平板
- iOS 与 iPadOS
- Raspberry Pi、FreeBSD 等嵌入式系统
网络要求
AnyDesk 对带宽要求不高,通常家庭宽带或4G即可流畅运行。若遇卡顿,可在设置中选择“低带宽模式”或“自动优化”。
AnyDesk 下载与安装步骤
- 打开官网:https://anydesk.tools/
- 点击“免费下载”,系统会自动推荐版本。
- 下载后可选择:
- 直接运行(适合临时连接)
- 安装到本机(适合长期使用)
安装过程极为简单,只需双击安装包、同意协议、点击“安装”按钮即可完成。
AnyDesk 主界面说明
打开 AnyDesk 后,你会看到简洁的界面:
- 你的地址(AnyDesk ID):这是你的设备标识码,用于被他人访问。
- 连接输入框:输入对方的 ID 即可远程连接。
- 最近会话记录:保存历史连接设备,便于快速访问。
- 菜单选项:包括权限设置、安全配置、显示设置等。
建立远程连接的流程
- 获取目标设备的 AnyDesk ID。
- 在你的连接框中输入该 ID。
- 点击“连接”按钮。
- 目标设备用户会收到连接请求提示。
- 对方点击“接受”,即可开始远程控制。
你可以使用鼠标、键盘操作目标设备,就像操作自己的电脑一样,整个过程流畅自然。
设置无人值守访问
对于服务器、家庭电脑等不便每次手动确认的设备,可以设置无人值守访问:
- 在目标设备打开 AnyDesk。
- 进入设置 > 安全 > 启用“无人值守访问”。
- 设置一个访问密码。
- 保存配置。
之后你再连接该设备时,只需输入密码,即可远程操控,无需对方确认,适合运维人员和企业管理者。
文件传输功能介绍
AnyDesk 支持在远程连接过程中进行文件传输,有两种方式可选:
- 拖拽方式:直接将文件从本地拖入远程窗口,即可发送。
- 文件传输模式:点击工具栏中的“文件传输”图标,打开双窗口资源管理器,进行文件操作。
支持大文件传输,也支持双向互传,效率远高于传统邮件、网盘方式。
剪贴板和协同工具
AnyDesk 支持剪贴板同步功能:
- 可以复制粘贴文本、图片、链接等。
- 支持快捷键 Ctrl + C/V、右键复制粘贴。
- 远程输入的内容可实时显示在本地。
此外,还提供屏幕截图、远程打印、白板标注等辅助功能,非常适合团队协作或技术培训。
高级设置功能详解
设置固定别名
为设备设置易记别名,例如“office-laptop”、“home-desktop”,方便管理。
路径:设置 > 用户界面 > 别名设置
安全访问控制
- 开启两步验证
- 设置连接白名单(只允许指定 ID 访问)
- 限制鼠标、键盘、剪贴板权限
- 查看访问日志记录
这些设置有助于加强远程操作的隐私性和安全性,尤其适合公司内网环境。
显示设置优化
在不同网络环境下,你可以选择:
- 高质量模式:图像细腻,适合本地局域网或高速网络
- 平衡模式:适合绝大多数宽带连接
- 速度优先:牺牲部分画质换取更流畅体验,适合4G或热点网络
支持多屏幕切换
如果目标电脑有多个显示器,可通过上方工具栏切换当前视图,或设置为同时显示多个屏幕内容。
AnyDesk 移动端使用教程
在移动设备(如 Android 或 iPhone)上也可以安装 AnyDesk:
- 前往应用商店下载 AnyDesk
- 安装并打开后,输入远程目标的 ID
- 点击连接,使用触控操作远程设备
- 支持触控模式与鼠标模拟模式切换
这对于外出在外办公、紧急远程故障排查特别实用。
实际应用场景推荐
远程技术支持
技术人员可以远程登录用户电脑,快速解决系统故障、软件问题。
远程办公访问
在家访问办公室的电脑,编辑文档、处理项目、使用授权软件等。
云端服务器管理
IT运维可通过 AnyDesk 远程维护Linux/Windows服务器,减少现场操作成本。
远程协作会议
通过屏幕共享与语音通信,团队成员可远程协作演示内容。
客户远程培训
软件厂商为客户远程演示新功能,提高售后效率。
常见问题解答
Q:AnyDesk 是永久免费的吗?
A:对个人非商业用户永久免费。企业用户需按功能与人数购买许可证。
Q:远程控制是否会泄露隐私?
A:不会。AnyDesk 使用端到端加密,用户可完全控制权限,远程访问需获得许可或密码。
Q:连接不稳定怎么办?
A:建议切换“速度优先”显示模式、关闭远程端高清视频内容,使用稳定网络环境。
Q:如何设置开机自启?
A:在设置中启用“开机自动启动 AnyDesk”,可确保设备重启后仍可远程连接。
Q:能否同时连接多台设备?
A:支持多个会话并发连接(视许可证类型而定),高级版用户可远程管理多台设备。
通过这篇以“AnyDesk 使用教程”为核心的全面介绍,相信你已清晰了解从安装、配置到实战应用的全过程。无论是居家办公、企业管理,还是远程运维、技术支持,AnyDesk 都是不可多得的高效工具。
只需简单几步,就能实现跨设备、跨地区、跨平台的远程控制,极大地提升工作效率与协作便捷性。
立即下载 AnyDesk,开启你的远程办公新时代吧!
